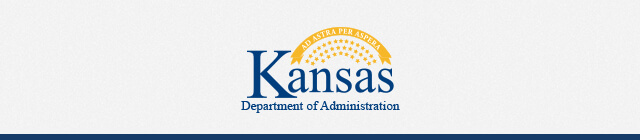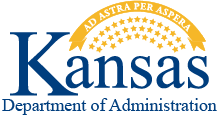Running and Downloading SHARP Reports
A quick guide to running and downloading reports from SHARP.
If you have never ran a report, please read: Reporting Computer Based Training
This guide will help you run and download both PDF and DAT files. It also will guide you through importing DAT files into Excel.
Instructions:
- Enter your Run Control ID or press Search. If you have never setup a Run Control ID, click the Add A New Value link or tab. (Enter anything. You will use this when running reports.)
- Enter the parameters of your report. (Examples: Department ID, Employee ID, Dates, Drop Down options, Page Break Level (3 digit Agency level, 5 digit Division level, 10 digit Department level, etc.)
- Press Run.
- On the Process Monitor, change the Server Name to PSUNX. If this is a Crystal Report read this Guide.
- Choose Web for the *Type and PDF for the *Format.
- Click Ok. You will be taken back to the Report Parameters page.
- Click the Process Monitor link. You will see your report listed.
- Press Refresh until the Run Status is Success and the Distribution Status is Posted, click the Details link. If you run a report accidentally or incorrectly - press the Details link right away.
- You will be taken to the Process Detail page. Click the View Log/Trace link. (To Cancel a request click the Cancel Request radio button and click OK.)
- Look for the PDF file. (**If you are running a Flat File to download into Excel, look for the file ending in DAT).
- Right click and choose Save Target As and choose a location to save the file (remember this folder). If you saved a PDF file, you can open it. If you saved a DAT file, continue with these instructions.
- Open Excel and choose File>Open. Change the File Type from .xlsx to "All Files (*.*)".
- Choose the folder where you saved the downloaded report, highlight the saved DAT file and click Open.
- The Text Import Wizard will open. Choose Delimited.
- Set the Start import row to "1". Click Next
- In the Delimiters section, choose Tab and Semicolon. Text qualifier can be ". Click Next.
- Highlight all the cells in the Data preview area and click Text in the Column data format section. Click Finish.
- Go to File>Save As. Locate the folder where you want to save the file, change the File Type to .xlsx and assign a name. Click Save.